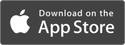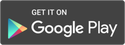FAQS
Tired of spending countless hours on day-to-day operations and mundane tasks? memberplanet’s full suite of membership management tools helps cut down on task time, so you can increase productivity and keep your club running smoothly.
Review the FAQs below and follow the step-by-step process to simplify your membership today.
Membership
What should I do if a member’s GHIN number can’t be located?
There are a few scenarios in which a member’s GHIN number could not be located. If members contact their club, club admins should suggest they try again in case the GHIN number was entered incorrectly. There may be instances of duplicate accounts, and when merged, members might have a different GHIN number they’re not familiar with. The registration process will still allow members to claim their account via email if they match an email on file. If they cannot claim their account via email, they will be prompted to create a new account. Please reference the member registration section for screenshots.
A member’s email address is already taken. What should I do?
During the process to create a new account, members will be prompted to either verify their email address or use a different email account. If they choose to verify the email, a security code will be sent to their email, and they will need to copy and paste the code to continue. If they no longer have access to the email account, they should contact the club administrator to update this information.
What should I do if a member doesn’t have an email address?
The user must have an email address to receive communications (such as automatic payment confirmations) and access the member dashboard, which houses account management tools, links to post a score, and more personal info. Club administrators should instruct members to create an email account (free services include Gmail and Yahoo! Mail) to gain access to online benefits.
How do I see who is active vs. inactive in my club?
Club administrators may view the membership levels report, wherein they can see the active/lapsed status of all members. To navigate to this report, log in to your memberplanet admin portal, click Membership in the left nav bar, then select Membership Levels Report in the submenu. All reports can be exported to Excel for advanced filter and search options.
How do active members claim their account?
They should go to their club website, click the login link, and select Forgot Password or Never Activated Account. A security code will be generated and sent to their email on file, which will allow them to verify the account.
Where can my members update their profile or payment information?
Members can update their info by visiting your club website and logging in to their account. From the member dashboard, which is the page members see after login, members can click on the dropdown menu next to their name on the top right. They should select Edit Profile from the menu, and they will be directed to a page to edit their profile or payment information. To edit payment info, they can selected Payments on the left navigation bar, then choose to edit, add, or remove a payment method.
How do I change the dues level information for my club?
Dues level info can be changed by modifying your existing member levels, which can be changed at anytime. Log in to the memberplanet admin portal, click Membership in the left nav bar, then select Membership levels and automation from the main website. For the level you wish to edit, select the gear icon in the far right in its row, then click Edit in the dropdown menu. Make desired edits to the price, then hit the Save and Close button.
What happens if two members share the same email account?
If two members have separate handicap indexes, GHIN numbers, etc., one of those members will need to create a different email account; that person will be assigned a new GHIN number, and at that point they can start tracking their scores and score history separately. The email address is unique and can only be utilized on one account.
What can members do if they have trouble logging in?
On the login page, they can click the Forgot Password option or Never Activated Account link. If they forgot their password, they can reset it by following the prompts. The Never Activated Account option will allow them to activate their account and create a password.
How should I handle members who wish to cancel their membership?
Members should contact their club directly. Currently, the club administrator needs to make this update in GHIN. The admin should set the member status to inactive in their club, and the data will sync to memberplanet.
There are a few scenarios in which a member’s GHIN number could not be located. If members contact their club, club admins should suggest they try again in case the GHIN number was entered incorrectly. There may be instances of duplicate accounts, and when merged, members might have a different GHIN number they’re not familiar with. The registration process will still allow members to claim their account via email if they match an email on file. If they cannot claim their account via email, they will be prompted to create a new account. Please reference the member registration section for screenshots.
A member’s email address is already taken. What should I do?
During the process to create a new account, members will be prompted to either verify their email address or use a different email account. If they choose to verify the email, a security code will be sent to their email, and they will need to copy and paste the code to continue. If they no longer have access to the email account, they should contact the club administrator to update this information.
What should I do if a member doesn’t have an email address?
The user must have an email address to receive communications (such as automatic payment confirmations) and access the member dashboard, which houses account management tools, links to post a score, and more personal info. Club administrators should instruct members to create an email account (free services include Gmail and Yahoo! Mail) to gain access to online benefits.
How do I see who is active vs. inactive in my club?
Club administrators may view the membership levels report, wherein they can see the active/lapsed status of all members. To navigate to this report, log in to your memberplanet admin portal, click Membership in the left nav bar, then select Membership Levels Report in the submenu. All reports can be exported to Excel for advanced filter and search options.
How do active members claim their account?
They should go to their club website, click the login link, and select Forgot Password or Never Activated Account. A security code will be generated and sent to their email on file, which will allow them to verify the account.
Where can my members update their profile or payment information?
Members can update their info by visiting your club website and logging in to their account. From the member dashboard, which is the page members see after login, members can click on the dropdown menu next to their name on the top right. They should select Edit Profile from the menu, and they will be directed to a page to edit their profile or payment information. To edit payment info, they can selected Payments on the left navigation bar, then choose to edit, add, or remove a payment method.
How do I change the dues level information for my club?
Dues level info can be changed by modifying your existing member levels, which can be changed at anytime. Log in to the memberplanet admin portal, click Membership in the left nav bar, then select Membership levels and automation from the main website. For the level you wish to edit, select the gear icon in the far right in its row, then click Edit in the dropdown menu. Make desired edits to the price, then hit the Save and Close button.
What happens if two members share the same email account?
If two members have separate handicap indexes, GHIN numbers, etc., one of those members will need to create a different email account; that person will be assigned a new GHIN number, and at that point they can start tracking their scores and score history separately. The email address is unique and can only be utilized on one account.
What can members do if they have trouble logging in?
On the login page, they can click the Forgot Password option or Never Activated Account link. If they forgot their password, they can reset it by following the prompts. The Never Activated Account option will allow them to activate their account and create a password.
How should I handle members who wish to cancel their membership?
Members should contact their club directly. Currently, the club administrator needs to make this update in GHIN. The admin should set the member status to inactive in their club, and the data will sync to memberplanet.
Payments
What will a membership payment look like on a credit card statement?
It will appear as: Mp-*(your club name)
Will my members automatically receive a refund when they leave my club? And how do I issue a refund for a membership payment?
No, refunds are not automatically offered issued. Club admins can issue a refund manually. Log in to the memberplanet admin portal, then click Reports. A list of transactions within your group will be listed. Select the member you want to issue a refund to. A screen will appear on the side with additional payment details. Click Issue a Refund. The following screen will allow you to add any refund notes and select the method of refund. Select Submit to confirm.
If a refund is given manually for a membership level payment, the club admin should update a member’s paid-through date by assigning them to no member level. Click Membership in the left nav bar, then select Assign Membership Levels in the submenu. From this screen, select the option to record without a payment. Change the filter to show All, then locate the member record and assign their membership option to None. If the member decides to sign up again, he or she will be asked to choose a membership level.
When a member dues payment fails, how will the member be notified?
At the time of the transaction, the member will get an onscreen notification if the payment fails. If the member has signed up for automatic payments and the credit card payment fails the next time it is charged, members will receive a notification via email wherein they will be able to click to update their payment method. They will not need to log in to update and save a new payment method.
How do I process an offline membership payment?
For an existing member, the club admin will need to assign the member to a level using the Record a Payment option within memberplanet. Log in to the memberplanet admin portal, click Membership in the left nav bar, then select Assign Membership under Option A, selection 2). Ensure that the Record a Payment option is selected before going through the process of assigning the member to the level.
For a new member, the club admin should log in to the memberplanet admin portal, click Members in the left nav bar, then select Add Members from the submenu. On the Add New Members section, click the Get Started button. You will be directed to the process to create a new account for a member. Follow the prompts to add in member info, assign a membership level, and record a payment. Click Continue at the end of the process to review the member’s info. When you have confirmed that the info is correct, click Add Member. You can view full documentation on how to collect an offline payment from a new member.
What happens if a member misses a membership payment?
Members have a grace period after a missed payment. Once a member lapses depending your club configuration, a member who wishes to renew may be subject to a late renewal fee.
We recommend setting up renewal and grace period reminders. Log in to the memberplanet admin portal, click Membership in the left nav bar, then select Manage Membership Levels in the submenu. For the level you wish to set up reminders for, select the gear icon in the far right of its row, then click Edit in the dropdown menu. In the Reminders section, select Edit on the 14-day and 7-day reminders. Change 14 to 90 days before renewal, and change 7 to 30 days before renewal. Select the checkbox next to Send a Reminder Email to the Member on all three reminders. The emails will appear to allow you to make edits. At the bottom, click the Save & Close button.
To automatically change a member to lapsed status after the grace period:
Follow the steps above to navigate to the membership level you wish to edit. In the Late & Missed Renewal section, select Edit next to If Not Renewed Within 7 Days. Select the checkbox next to Send an Email Reminder to the Member. At the bottom, click the Save & Close button. Select Edit for the other If Not Renewed Within 7 Days. Change 7 days to 13 days after the renewal date if member has not renewed. Select the checkbox next the Change Member’s Level. In the Change Member Level To dropdown menu, select “none.” Select the checkboxes next to Change Member’s Status to “Lapsed” and Send an Email Reminder to the Member. In the email that appears for you to make edits, we recommend adding text similar to: You are no longer an active club member. If you decide to join at a later date, you may be subject to a late renewal fee.
It will appear as: Mp-*(your club name)
Will my members automatically receive a refund when they leave my club? And how do I issue a refund for a membership payment?
No, refunds are not automatically offered issued. Club admins can issue a refund manually. Log in to the memberplanet admin portal, then click Reports. A list of transactions within your group will be listed. Select the member you want to issue a refund to. A screen will appear on the side with additional payment details. Click Issue a Refund. The following screen will allow you to add any refund notes and select the method of refund. Select Submit to confirm.
If a refund is given manually for a membership level payment, the club admin should update a member’s paid-through date by assigning them to no member level. Click Membership in the left nav bar, then select Assign Membership Levels in the submenu. From this screen, select the option to record without a payment. Change the filter to show All, then locate the member record and assign their membership option to None. If the member decides to sign up again, he or she will be asked to choose a membership level.
When a member dues payment fails, how will the member be notified?
At the time of the transaction, the member will get an onscreen notification if the payment fails. If the member has signed up for automatic payments and the credit card payment fails the next time it is charged, members will receive a notification via email wherein they will be able to click to update their payment method. They will not need to log in to update and save a new payment method.
How do I process an offline membership payment?
For an existing member, the club admin will need to assign the member to a level using the Record a Payment option within memberplanet. Log in to the memberplanet admin portal, click Membership in the left nav bar, then select Assign Membership under Option A, selection 2). Ensure that the Record a Payment option is selected before going through the process of assigning the member to the level.
For a new member, the club admin should log in to the memberplanet admin portal, click Members in the left nav bar, then select Add Members from the submenu. On the Add New Members section, click the Get Started button. You will be directed to the process to create a new account for a member. Follow the prompts to add in member info, assign a membership level, and record a payment. Click Continue at the end of the process to review the member’s info. When you have confirmed that the info is correct, click Add Member. You can view full documentation on how to collect an offline payment from a new member.
What happens if a member misses a membership payment?
Members have a grace period after a missed payment. Once a member lapses depending your club configuration, a member who wishes to renew may be subject to a late renewal fee.
We recommend setting up renewal and grace period reminders. Log in to the memberplanet admin portal, click Membership in the left nav bar, then select Manage Membership Levels in the submenu. For the level you wish to set up reminders for, select the gear icon in the far right of its row, then click Edit in the dropdown menu. In the Reminders section, select Edit on the 14-day and 7-day reminders. Change 14 to 90 days before renewal, and change 7 to 30 days before renewal. Select the checkbox next to Send a Reminder Email to the Member on all three reminders. The emails will appear to allow you to make edits. At the bottom, click the Save & Close button.
To automatically change a member to lapsed status after the grace period:
Follow the steps above to navigate to the membership level you wish to edit. In the Late & Missed Renewal section, select Edit next to If Not Renewed Within 7 Days. Select the checkbox next to Send an Email Reminder to the Member. At the bottom, click the Save & Close button. Select Edit for the other If Not Renewed Within 7 Days. Change 7 days to 13 days after the renewal date if member has not renewed. Select the checkbox next the Change Member’s Level. In the Change Member Level To dropdown menu, select “none.” Select the checkboxes next to Change Member’s Status to “Lapsed” and Send an Email Reminder to the Member. In the email that appears for you to make edits, we recommend adding text similar to: You are no longer an active club member. If you decide to join at a later date, you may be subject to a late renewal fee.
Club Management
How can I change my group information or name?
This information is locked and controlled by HQ for all clubs. The club name must stay the same for GHIN to properly sync data to memberplanet. If it needs to be changed, the club admin must request this through NCGA. The request will be processed and sent to memberplanet.
How do I add members? And what should I do if they were added directly in GHIN?
Members will automatically be added by visiting www.ncga.org and clicking on any of the various links that take them through the registration process. Club admins can also manually add new members and take an offline payment. Log in to the memberplanet admin portal, click Members in the left nav bar, then select Add Members from the submenu. On the Add New Members section, click the Get Started button. You will be directed to the process to create a new account for a member. Follow the prompts to add in member info, assign a membership level, and record a payment. Click Continue at the end of the process to review the member’s info. When you have confirmed that the info is correct, click Add Member. You can view full documentation on how to collect an offline payment from a new member.
If members are added directly in GHIN, memberplanet will not have a member level directly assigned to them, which will treat these individuals as new unpaid records. You will need to log in to the memberplanet admin portal, click Membership in the left nav bar, then select Assign Membership Levels in the submenu. Ensure that the record is marked as paid.
How do I handle duplicate records in my group?
Please email [email protected] and include the member’s first and last name, GHIN number, and the member’s email for the records in question.
This information is locked and controlled by HQ for all clubs. The club name must stay the same for GHIN to properly sync data to memberplanet. If it needs to be changed, the club admin must request this through NCGA. The request will be processed and sent to memberplanet.
How do I add members? And what should I do if they were added directly in GHIN?
Members will automatically be added by visiting www.ncga.org and clicking on any of the various links that take them through the registration process. Club admins can also manually add new members and take an offline payment. Log in to the memberplanet admin portal, click Members in the left nav bar, then select Add Members from the submenu. On the Add New Members section, click the Get Started button. You will be directed to the process to create a new account for a member. Follow the prompts to add in member info, assign a membership level, and record a payment. Click Continue at the end of the process to review the member’s info. When you have confirmed that the info is correct, click Add Member. You can view full documentation on how to collect an offline payment from a new member.
If members are added directly in GHIN, memberplanet will not have a member level directly assigned to them, which will treat these individuals as new unpaid records. You will need to log in to the memberplanet admin portal, click Membership in the left nav bar, then select Assign Membership Levels in the submenu. Ensure that the record is marked as paid.
How do I handle duplicate records in my group?
Please email [email protected] and include the member’s first and last name, GHIN number, and the member’s email for the records in question.
Website
How do I change my default website domain?
Log in to the memberplanet admin portal and click Site Builder in the left nav. Click the Edit Site button. Select Settings from the top menu, then click Domain in the left submenu. Select the Edit Default Domain link. You will be able to make edits to the subdomain: [subdomain].memberplanet.com. When finished, click Save.
How can I get a custom domain?
If you wish to purchase a custom domain, you can do so through an external service and link it to memberplanet for a monthly fee. If you have a custom domain you’d like to add, contact support to request this add-on service. Please include your club name.
What are private pages and who can see them?
Private pages are pages only viewable by your members, and because of this, they are also called members-only pages. Upon logging in, members will see their dashboard, which will display their member profile, handicap index, the club directory, and events calendar. From here, members can post scores and view their score history. Learn more about private pages in the Site Builder documentation.
Log in to the memberplanet admin portal and click Site Builder in the left nav. Click the Edit Site button. Select Settings from the top menu, then click Domain in the left submenu. Select the Edit Default Domain link. You will be able to make edits to the subdomain: [subdomain].memberplanet.com. When finished, click Save.
How can I get a custom domain?
If you wish to purchase a custom domain, you can do so through an external service and link it to memberplanet for a monthly fee. If you have a custom domain you’d like to add, contact support to request this add-on service. Please include your club name.
What are private pages and who can see them?
Private pages are pages only viewable by your members, and because of this, they are also called members-only pages. Upon logging in, members will see their dashboard, which will display their member profile, handicap index, the club directory, and events calendar. From here, members can post scores and view their score history. Learn more about private pages in the Site Builder documentation.
FINANCE
How do I view total membership payments collected?
The All Payments report displays all transaction-level data for your club. You can filter the data to view only membership payments. Log in to the memberplanet admin portal, click Reports in the left nav bar. All payments will be displayed for your club. Click on the Quick Filters dropdown menu in the top header and select Membership. This will display only membership payments with totals calculated at the bottom. You can view full All Payments report documentation in the Support Center.
How do I view funds transferred within a collection period?
The All Payments report displays all transaction-level data for your club. You can filter the data to view only transfers. Log in to the memberplanet admin portal, click Reports in the left nav bar. The default setting will display all payments for your club. To view only transfers, click on the All dropdown menu near the top left and select Transfers. This will display transfer data for your club. To select a specific date range, click the Any Time dropdown menu in the top header. You can select a default range, such as Last 30 Days, or enter in a custom date range. You can also sort, filter, or download the data.
To view a breakdown of funds included in each collection period, select a transfer record within the report. The results will display transactions from Monday through Sunday of the previous week. For example, if you click on the transfer period of Wednesday, April 3, 2019, the transactions will display from Monday, March 25, through Sunday, March 31, 2019.
How do I receive the funds I’ve collected on memberplanet?
In order to receive your funds, you must add and verify your bank account. To add a bank account, log in to the memberplanet admin portal and click on Banks in the left nav bar. Click the New Bank Account button on the top right. Enter your account details, then click Save at the bottom.
To verify your bank account, please send an email to [email protected] and include the following: Your name, your club’s name, a contact phone number, a scanned image of your government-issued ID, and an image of a voided check. You may also send this info to us via our secure fax number: (310) 988-2481. If you have questions, please contact [email protected]. Full documentation on How to Add and Verify Your Bank Account is available in the memberplanet Support Center.
The All Payments report displays all transaction-level data for your club. You can filter the data to view only membership payments. Log in to the memberplanet admin portal, click Reports in the left nav bar. All payments will be displayed for your club. Click on the Quick Filters dropdown menu in the top header and select Membership. This will display only membership payments with totals calculated at the bottom. You can view full All Payments report documentation in the Support Center.
How do I view funds transferred within a collection period?
The All Payments report displays all transaction-level data for your club. You can filter the data to view only transfers. Log in to the memberplanet admin portal, click Reports in the left nav bar. The default setting will display all payments for your club. To view only transfers, click on the All dropdown menu near the top left and select Transfers. This will display transfer data for your club. To select a specific date range, click the Any Time dropdown menu in the top header. You can select a default range, such as Last 30 Days, or enter in a custom date range. You can also sort, filter, or download the data.
To view a breakdown of funds included in each collection period, select a transfer record within the report. The results will display transactions from Monday through Sunday of the previous week. For example, if you click on the transfer period of Wednesday, April 3, 2019, the transactions will display from Monday, March 25, through Sunday, March 31, 2019.
How do I receive the funds I’ve collected on memberplanet?
In order to receive your funds, you must add and verify your bank account. To add a bank account, log in to the memberplanet admin portal and click on Banks in the left nav bar. Click the New Bank Account button on the top right. Enter your account details, then click Save at the bottom.
To verify your bank account, please send an email to [email protected] and include the following: Your name, your club’s name, a contact phone number, a scanned image of your government-issued ID, and an image of a voided check. You may also send this info to us via our secure fax number: (310) 988-2481. If you have questions, please contact [email protected]. Full documentation on How to Add and Verify Your Bank Account is available in the memberplanet Support Center.
Support© 2020 memberplanet, LLC. ALL RIGHTS RESERVED.
|